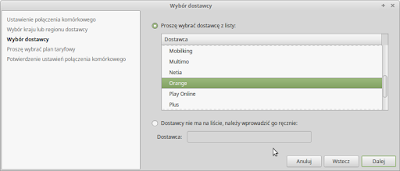Dziś podłączyłem do laptopa z Linux Mint 18.1 Xfce modem Huawei E220.
Po wetknięciu kabla od modemu (Huawei E220) do gniazda USB system automatycznie wykrył urządzenie i na ekranie pojawiło się okienko z prośbą o podanie kodu pin do odblokowania karty sim w urządzeniu.
Po wpisaniu numeru pin klikamy na panelu ikonkę powiadomień o połączeniach sieciowych.
Po kliknięciu rozwinie się menu, w którym wybieramy polecenie: Utwórz nowe połączenie komórkowe.
Pojawi się kreator, który w pięciu krokach pomoże nam ustanowić połączenie z siecią:
1.
2.
3.
4.
5.
I gotowe :)
Po ponownym kliknięciu na ikonę informacji o sieci na panelu możemy uzyskać informację o istniejącym połączeniu, rozłączyć się z siecią lub dokonać zmian w ustawieniach - polecenie: Modyfikuj połączenia.
***
Linux Mint w moim przypadku nie korzysta z połączenia modemowego gdy jest równocześnie aktywne połączenie z siecią przez kabel lub WiFi.
piątek, 30 czerwca 2017
środa, 28 czerwca 2017
QMapShack i Linux Mint 18.1 Serena
Przeglądając zawartość repozytoriów Linux Mint 18.1 Serena znalazłem program QMapShack. Program ten jest następcą programu QLankarteGT, którego to do tej pory z powodzeniem używałem do komunikacji z urządzeniami GPS firmy Garmin.
Po QMapShack jako następcy spodziewałem się więcej. A tymczasem wersja 1.5.1 dostępna w repozytoriach Linux Mint 18.1 Serena prezentuje się raczej ubogo.
Jedyną ciekawą funkcją, którą udało mi się zaobserwować to możliwość podpięcia map w takim samym formacie jak w urządzeniu GPS Garmin (*.img).
Aby podpiąć mapę należy:
- pobrać plik (np. OpenStreetMap gmapsupp.img)
- plik ten umieścić w wybranym lub specjalnie utworzonym katalogu (np.mapy)
- w opcjach programu QMapShack wskazać ścieżkę do katalogu z mapami
- aktywować mapę w okienku Maps (kliknąć prawym klawiszem i dać: activate).
- można dodać do katalogu z mapami inną mapę (warstwę) np. warstwice (poziomice) do mapy OSM - zmieniamy tylko nazwę pliku gmapsupp.img
***
Ogólnie. Do prostego planowania/śledzenia trasy program jest wystarczający.
Ale funkcji takich jak tworzenie geotiffów czy custom maps (*.kmz) w tej wersji programu nie znalazłem.
Można natomiast podobno podpiąć też mapę z cyfrowym modelem terenu (DEM) ale tej funkcji nie testowałem.
Po QMapShack jako następcy spodziewałem się więcej. A tymczasem wersja 1.5.1 dostępna w repozytoriach Linux Mint 18.1 Serena prezentuje się raczej ubogo.
Jedyną ciekawą funkcją, którą udało mi się zaobserwować to możliwość podpięcia map w takim samym formacie jak w urządzeniu GPS Garmin (*.img).
Aby podpiąć mapę należy:
- pobrać plik (np. OpenStreetMap gmapsupp.img)
- plik ten umieścić w wybranym lub specjalnie utworzonym katalogu (np.mapy)
- w opcjach programu QMapShack wskazać ścieżkę do katalogu z mapami
File > Setup Map Paths
- można dodać do katalogu z mapami inną mapę (warstwę) np. warstwice (poziomice) do mapy OSM - zmieniamy tylko nazwę pliku gmapsupp.img
***
Ogólnie. Do prostego planowania/śledzenia trasy program jest wystarczający.
Ale funkcji takich jak tworzenie geotiffów czy custom maps (*.kmz) w tej wersji programu nie znalazłem.
Można natomiast podobno podpiąć też mapę z cyfrowym modelem terenu (DEM) ale tej funkcji nie testowałem.
poniedziałek, 26 czerwca 2017
Mysz i touchpad oraz laptop z systemem Linux Mint 18.1 Xfce
Witam
Po instalacji Linux Mint 18.1 Xfce 32 bit na laptopie Fujitsu-Siemens Esprimo Mobile V5505 zauważyłem dziwne rekcje po podłączeniu myszki (USB) do laptopa. Kliknięcia powodowały: raz otwieranie wielu okien, a innym razem brak reakcji.
Po odłączeniu myszki, przy używaniu wyłącznie panelu dotykowego (touchpad) problem nie występował.
Po ponownym podpięciu myszki i wyłączeniu panelu dotykowego - mysz też działa poprawnie.
***
Zatem wszystko wskazuje na to, że korzystając z laptopa z podpiętą myszką należy wyłączyć touchpad. Tak aby oba te urządzenia wskazujące nie działały równocześnie.
Opcje wyłączenia/włączenia panelu dotykowego (touchpad) i myszy znajdziemy:
menu > Ustawienia > Mysz i panel dotykowy
Odhaczamy pozycję "Włączenie" i urządzenie zostanie wyłączone.
***
Przy okazji warto tez posprawdzać jak reaguje nasz komputer (laptop) na przyciski w klawiaturze i nauczyć się kilku przydatnych skrótów klawiaturowych.
Na przykład:
Klawisz [windows] powoduje rozwinięcie się menu i na pasku tekstowym wyszukiwania można od razu wpisać na zwę poszukiwanego programu - aby uruchomić narzędzie do konfiguracji myszki i touchpada wystarczy wpisać słowo Mysz.
Po uruchomieniu ww konfiguratora można nacisnąć klawisz [alt] by przekonać się, że zmian w ustawieniach możemy dokonać zupełnie bez użycia panelu dotykowego lub myszki (np. gdyby padły oba urządzenia lub oba niechcący udało nam się wyłączyć).
:)
Po instalacji Linux Mint 18.1 Xfce 32 bit na laptopie Fujitsu-Siemens Esprimo Mobile V5505 zauważyłem dziwne rekcje po podłączeniu myszki (USB) do laptopa. Kliknięcia powodowały: raz otwieranie wielu okien, a innym razem brak reakcji.
Po odłączeniu myszki, przy używaniu wyłącznie panelu dotykowego (touchpad) problem nie występował.
Po ponownym podpięciu myszki i wyłączeniu panelu dotykowego - mysz też działa poprawnie.
***
Zatem wszystko wskazuje na to, że korzystając z laptopa z podpiętą myszką należy wyłączyć touchpad. Tak aby oba te urządzenia wskazujące nie działały równocześnie.
Opcje wyłączenia/włączenia panelu dotykowego (touchpad) i myszy znajdziemy:
menu > Ustawienia > Mysz i panel dotykowy
Odhaczamy pozycję "Włączenie" i urządzenie zostanie wyłączone.
***
Przy okazji warto tez posprawdzać jak reaguje nasz komputer (laptop) na przyciski w klawiaturze i nauczyć się kilku przydatnych skrótów klawiaturowych.
Na przykład:
Klawisz [windows] powoduje rozwinięcie się menu i na pasku tekstowym wyszukiwania można od razu wpisać na zwę poszukiwanego programu - aby uruchomić narzędzie do konfiguracji myszki i touchpada wystarczy wpisać słowo Mysz.
Po uruchomieniu ww konfiguratora można nacisnąć klawisz [alt] by przekonać się, że zmian w ustawieniach możemy dokonać zupełnie bez użycia panelu dotykowego lub myszki (np. gdyby padły oba urządzenia lub oba niechcący udało nam się wyłączyć).
:)
środa, 21 czerwca 2017
Linux Mint 18.1 Xfce Serena 32bit
Witam
Od 8 lat używam laptopa Fujitsu-Siemens Esprimo Mobile V5505, który miał pierwotnie zainstalowany system Windows Vista Basic. W czerwcu 2017 r Vista jednak postanowiła zakończyć swój żywot najwyraźniej dopasowując się do MS planów wygaszenia tego systemu operacyjnego (MS w maju 2017 ostatecznie zakończył wsparcie dla Windows Vista).
Aby przedłużyć , żywot sprzętu (laptopa Fujitsu-Siemens Esprimo Mobile V5505) postanowiłem zainstalować na nim system Linux Mint 18.1 Xfce Serena 32bit.
Opis sprzętu
-Komputer-
Processor : 2x Intel(R) Core(TM)2 Duo CPU T5250 @ 1.50GHz
Memory : 2052MB
Operating System : Linux Mint 18.1 Serena
-Display-
Resolution : 1280x800 pixels
OpenGL Renderer : Mesa DRI Intel(R) 965GM x86/MMX/SSE2
X11 Vendor : The X.Org Foundation
-Multimedia-
Audio Adapter : HDA-Intel - HDA Intel
Wrażenia z instalacji
Instalacja z płyty Live przebiegła bardzo szybko i sprawnie. W ciągu godziny udało się usunąć Vistę (skasowałem wszystkie partycje Windows, łączne z partycja Recovery) i postawić nowy, gotowy do działania i w pełni spolonizowany system Linux Mint 18.1 Xfce 32bit.
Podział na partycje dla systemu Linux wykonałem samodzielnie, nie zlecając tego automatowi tak jak proponował w jednej z opcji instalator systemu.
Dysk Seagate (ATA ST9120822AS) o pojemności 120 GB podzieliłem następująco:
- 30 GB na / (mozna było dać mniej np. 20 GB)
- 1 GB na SWAP
- 89 GB (czyli reszta przestrzeni) na /home
Jeszcze podczas sesji Live podłączyłem się z WiFi tak by podczas instalacji mogły być pobierane dodatkowe pakiety.
Po przejściu procesu instalacji i utworzeniu konta użytkownika pozostało już tylko restartować komputer i usunąć z napędu płytę Linux Mint Live.
Po ponownym uruchomieniu komputera mogłem już cieszyć się systemem w pełni gotowym do działania. Dla estetyki zmieniłem tylko tapetę na pulpicie, a dla wygody na panelu dodałem aplet pokazujący stan naładowania baterii.
Drukarkę podłączoną do portu usb system wykrył automatycznie i poprawnie skonfigurował.
Ocena po instalacji Linux Mint 18.1 Xfce
Instalacja Linux Mint 18.1 Xfce 32 bit zamiast martwego już systemu Windows Vista przedłużyła żywot całkiem sprawnego jeszcze komputera (Fujitsu-Siemens Esprimo Mobile V5505). Kupno nowej licencji na inną wersję systemu Windows uznałem za zupełnie niezasadne ekonomicznie w sytuacji gdy oferowany nieodpłatnie system Linux Mint oferuje właściwie wszystko co potrzebuję do korzystania z zasobów sieci Internet i pracy z komputerem.
Od 8 lat używam laptopa Fujitsu-Siemens Esprimo Mobile V5505, który miał pierwotnie zainstalowany system Windows Vista Basic. W czerwcu 2017 r Vista jednak postanowiła zakończyć swój żywot najwyraźniej dopasowując się do MS planów wygaszenia tego systemu operacyjnego (MS w maju 2017 ostatecznie zakończył wsparcie dla Windows Vista).
Aby przedłużyć , żywot sprzętu (laptopa Fujitsu-Siemens Esprimo Mobile V5505) postanowiłem zainstalować na nim system Linux Mint 18.1 Xfce Serena 32bit.
 |
| pulpit Linux Mint 18.1 Xfce |
Opis sprzętu
-Komputer-
Processor : 2x Intel(R) Core(TM)2 Duo CPU T5250 @ 1.50GHz
Memory : 2052MB
Operating System : Linux Mint 18.1 Serena
-Display-
Resolution : 1280x800 pixels
OpenGL Renderer : Mesa DRI Intel(R) 965GM x86/MMX/SSE2
X11 Vendor : The X.Org Foundation
-Multimedia-
Audio Adapter : HDA-Intel - HDA Intel
Wrażenia z instalacji
Instalacja z płyty Live przebiegła bardzo szybko i sprawnie. W ciągu godziny udało się usunąć Vistę (skasowałem wszystkie partycje Windows, łączne z partycja Recovery) i postawić nowy, gotowy do działania i w pełni spolonizowany system Linux Mint 18.1 Xfce 32bit.
Podział na partycje dla systemu Linux wykonałem samodzielnie, nie zlecając tego automatowi tak jak proponował w jednej z opcji instalator systemu.
Dysk Seagate (ATA ST9120822AS) o pojemności 120 GB podzieliłem następująco:
- 30 GB na / (mozna było dać mniej np. 20 GB)
- 1 GB na SWAP
- 89 GB (czyli reszta przestrzeni) na /home
Jeszcze podczas sesji Live podłączyłem się z WiFi tak by podczas instalacji mogły być pobierane dodatkowe pakiety.
Po przejściu procesu instalacji i utworzeniu konta użytkownika pozostało już tylko restartować komputer i usunąć z napędu płytę Linux Mint Live.
Po ponownym uruchomieniu komputera mogłem już cieszyć się systemem w pełni gotowym do działania. Dla estetyki zmieniłem tylko tapetę na pulpicie, a dla wygody na panelu dodałem aplet pokazujący stan naładowania baterii.
Drukarkę podłączoną do portu usb system wykrył automatycznie i poprawnie skonfigurował.
Ocena po instalacji Linux Mint 18.1 Xfce
Instalacja Linux Mint 18.1 Xfce 32 bit zamiast martwego już systemu Windows Vista przedłużyła żywot całkiem sprawnego jeszcze komputera (Fujitsu-Siemens Esprimo Mobile V5505). Kupno nowej licencji na inną wersję systemu Windows uznałem za zupełnie niezasadne ekonomicznie w sytuacji gdy oferowany nieodpłatnie system Linux Mint oferuje właściwie wszystko co potrzebuję do korzystania z zasobów sieci Internet i pracy z komputerem.
Subskrybuj:
Posty (Atom)