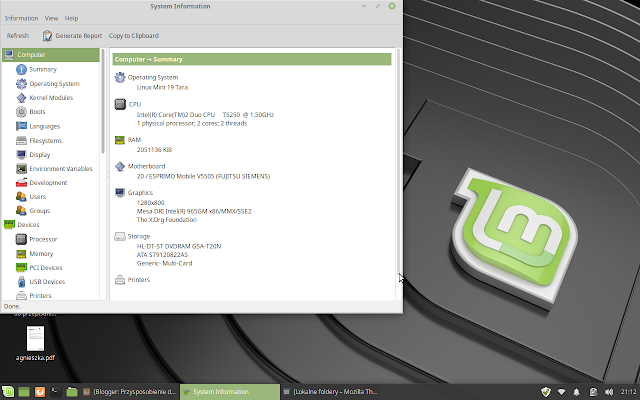Coś ostatnio, po aktualizacji przeglądarki Firefox (do wersji 64.0) częściej i bardziej wyraźnie słyszę wiatrak w moim laptopie z Linux Mint.
Firefox o ogóle jest ciężkawy ale na starym sprzęcie już raczej robi się od tego ciężaru za gorąco.
Może trzeba spróbować coś lżejszego?
No to może Chromium...
Działa jakby szybciej od Firefoxa ale szum wiatraka nadal wyraźny.
Temperatura jednak wyraźnie spadła.
Może wiatrak szumi bo już od 10 lat pracuje i teraz chce się po prostu na starość wyszumieć. ;)
A Chromium mi się jednak w końcu spodobał i chyba zastąpi Firefoxa w roli przeglądarki internetowej.
wtorek, 18 grudnia 2018
środa, 12 grudnia 2018
Reinstalacja systemu Windows 10 Home Pl (Refurbished PC)
Kupiłem dziecku komputer poleasingowy z zainstalowany systemem Windows 10 Home Pl (for Refurbished PC).
Jednak po 2 miesiącach użytkowania system operacyjny (Windows 10) odmówił dalszej współpracy z nieletnim użytkownikiem komputera. Ponieważ w chwili ujawnienia się awarii tata (znaczy ja) był nieobecny w domu (delegacja) to został szybko poinformowany telefoniczne, że... komputer sam się zepsuł i nie można go uruchomić. To: "sam się zepsuł" zostało bardzo wyraźnie podkreślone.
Po powrocie do domu stwierdziłem, że:
- system się nie da poprawnie uruchomić i sam proponuje kilka opcji automatycznej naprawy;
- żadna z proponowanych opcji nie daje wyniku w postaci poprawnego uruchomienia systemu operacyjnego Windows 10
- opcje zaawansowane np. odzyskiwanie systemu (kilka prób z różnych punktów przywracania) też kończą się niepowodzeniem;
- próba przywrócenia stanu komputera (systemu operacyjnego) do stanu początkowego (sugestia ze strony M$) też kończy się fiaskiem;
- obrazu systemu do użycia w celu jego odzyskania niestety nie mam bo... nie zrobiłem.
I co dalej?...
Jak się nie da naprawić to trzeba system postawić na nowo. Ale żeby to zrobić to trzeba mieć bootowalny dysk (płyta DVD lub pamięć USB) z instalatorem.
Na szczęście coś takiego (obraz ISO dysku systemu Windows 10) można pobrać ze strony Microsoftu:
https://www.microsoft.com/pl-pl/software-download/windows10ISO
Do pobrania pliku ISO i wypalenia płyty DVD musiałem skorzystać z komputera z systemem Linux Mint. Ale ani Microsoftowi, ani mnie to nie przeszkadzało...
Problemem był natomiast rozmiar pierwszego obrazu jaki ściągnąłem... 4.6 GB i to się nie mieści na zwykłą płytę DVD, a ja jak na złość sprawnego pendrive o odpowiedniej pojemności nie mam pod ręką.
Na szczęście drugi z plików (z kwietnia 2018) był mniejszy (4.3 GB) i dało się go nagrać na standardową płytę DVD-R.
Przed pobraniem musiałem wybrać:
- wersję systemu (obrazu) - Windows 10
- wersję językową - polski, Polska (musi być zgodna z tym na co mamy licencję)
- i dla jakich procesorów - dla mnie 64-bit (jest też 32-bitowy, ale wybieramy to co było wcześniej).
Jak wypalić obraz dysku ISO w systemie Linux nie będę się tu rozpisywał bo... Programy takie jak K3b są tak proste, że nie ma co tu objaśniać. A jak ktoś z tym sobie rady nie daje to i z postawieniem systemu operacyjnego też pewnie sobie nie poradzi.
Jak już mamy płytkę gotową to...
Musimy się upewnić, że nasz komputer uruchomi znajdującego się na niej instalatora systemu Windows. To znaczy, że musimy mieć pewność czy w opcjach bootowania jest taka możliwość.
W moim wypadku aby wejść w BIOS przy starcie należało nacisnąć klawisz [F2] i... Sprawdzić, że pierwszym urządzeniem rozruchowym w boot options jest napęd CD/DVD... Czyli nic tu zmieniać nie musiałem.
Po włożeniu płyty do napędu i ponownym uruchomieniu trzeba było jeszcze tylko dowolnym klawiszem potwierdzić zamiar uruchomienia systemu z płyty CD/DVD.
(Czytamy uważnie komunikaty pojawiające się na ekranie.)
Start instalatora systemu Wnindows 10 jest podobny do zwykłego uruchamiania tego już zainstalowanego systemu.
Potwierdziłem wybór wersji systemu oraz języka systemowego (ma być polski) i kliknąłem [Dalej]
Instalator poprosił mnie o podanie klucza, który znajduje na naklejce przyklejonej do obudowy komputera ( w moim wypadku Win 10 Home for Refurb PC). Zadziałał :) - system się aktywował.
Potem wybór czy chce zaktualizować już posiadany system/naprawić system lub zaawansowane. No to wybrałem zaawansowane i rozpocząłem instalację systemu... Instalator zażądał ode mnie tylko wskazania miejsca (partycji) na dysku, na której ma umieścić system.
Ja przed instalacją jeszcze zleciłem instalatorowi sformatowanie partycji, na której chcę ulokować system (sam tego nie proponował).
I poszło... Bardzo szybko. W niecałą godzinę przeszły wszystkie etapy instalatora i po ponownym uruchomieniu sprzętu rozpoczęła się konfiguracja ustawień oraz dodawanie użytkownika... Tak jak po pierwszym uruchomieniu komputera z preinstalowanym systemem Windows 10.
I w tym momencie duma zaczęła mnie roznosić i chciałem ogłaszać wszystkim, że pierwszy raz zainstalowałem "dziesiątkę".
Ale córka, córeczka, córunia... szybko mnie sprowadziła na ziemię. Nie minęło więcej jak pół godziny jej pracy ze świeżo zainstalowanym systemem gdy oznajmiła, że:
"Komputer się wyłączył, a po uruchomieniu, jak się zaloguje to... jest tylko czarny ekran i kursor myszy."
Ręce opadają :(
Jak już ochłonąłem po pierwszym szoku i pierwszych nerwach to... Po przejrzeniu porad wujka google udało mi się znaleźć rozwiązanie i tego problemu.
Oto ono:
1.
Klawisze [alt]+[ctrl]+[del]
(Windows bez tego nie byłby Windowsem)
i pojawił się "niebieski ekran" z wyborem kilku opcji:
wybieram uruchomienie: Menedżera Zadań
2.
W MZ odnalazłem: Eksplorator Windows i spróbowałem go ponownie uruchomić.
Nie pomogło ale znikł z okna Menedżera
3.
W MZ plik -> uruchom nowy proces (nowe zadanie)
i tu wpisałem explorer.exe
Przez chwilę nic się nie działo ale... W końcu czarny ekran znikł i pojawił się normalny pulpit Windows 10.
Po ponownym uruchomieniu problem już nie powracał.
***
Niestety nadal nie wiem co było przyczyną pierwszej awarii i dlaczego systemu nie można było naprawić (opcje przywracania systemu).
Podejrzewam, że winowajcą jest nieudana aktualizacja lub aktualizacja gwałtownie przerwana przez nieletniego użytkownika sprzętu.
Przyczyn pojawienia się czarnego ekranu po ponownej instalacji systemu też niestety się mogę tylko domyślać.
Jednak po 2 miesiącach użytkowania system operacyjny (Windows 10) odmówił dalszej współpracy z nieletnim użytkownikiem komputera. Ponieważ w chwili ujawnienia się awarii tata (znaczy ja) był nieobecny w domu (delegacja) to został szybko poinformowany telefoniczne, że... komputer sam się zepsuł i nie można go uruchomić. To: "sam się zepsuł" zostało bardzo wyraźnie podkreślone.
Po powrocie do domu stwierdziłem, że:
- system się nie da poprawnie uruchomić i sam proponuje kilka opcji automatycznej naprawy;
- żadna z proponowanych opcji nie daje wyniku w postaci poprawnego uruchomienia systemu operacyjnego Windows 10
- opcje zaawansowane np. odzyskiwanie systemu (kilka prób z różnych punktów przywracania) też kończą się niepowodzeniem;
- próba przywrócenia stanu komputera (systemu operacyjnego) do stanu początkowego (sugestia ze strony M$) też kończy się fiaskiem;
- obrazu systemu do użycia w celu jego odzyskania niestety nie mam bo... nie zrobiłem.
I co dalej?...
Jak się nie da naprawić to trzeba system postawić na nowo. Ale żeby to zrobić to trzeba mieć bootowalny dysk (płyta DVD lub pamięć USB) z instalatorem.
Na szczęście coś takiego (obraz ISO dysku systemu Windows 10) można pobrać ze strony Microsoftu:
https://www.microsoft.com/pl-pl/software-download/windows10ISO
Do pobrania pliku ISO i wypalenia płyty DVD musiałem skorzystać z komputera z systemem Linux Mint. Ale ani Microsoftowi, ani mnie to nie przeszkadzało...
Problemem był natomiast rozmiar pierwszego obrazu jaki ściągnąłem... 4.6 GB i to się nie mieści na zwykłą płytę DVD, a ja jak na złość sprawnego pendrive o odpowiedniej pojemności nie mam pod ręką.
Na szczęście drugi z plików (z kwietnia 2018) był mniejszy (4.3 GB) i dało się go nagrać na standardową płytę DVD-R.
Przed pobraniem musiałem wybrać:
- wersję systemu (obrazu) - Windows 10
- wersję językową - polski, Polska (musi być zgodna z tym na co mamy licencję)
- i dla jakich procesorów - dla mnie 64-bit (jest też 32-bitowy, ale wybieramy to co było wcześniej).
Jak wypalić obraz dysku ISO w systemie Linux nie będę się tu rozpisywał bo... Programy takie jak K3b są tak proste, że nie ma co tu objaśniać. A jak ktoś z tym sobie rady nie daje to i z postawieniem systemu operacyjnego też pewnie sobie nie poradzi.
Jak już mamy płytkę gotową to...
Musimy się upewnić, że nasz komputer uruchomi znajdującego się na niej instalatora systemu Windows. To znaczy, że musimy mieć pewność czy w opcjach bootowania jest taka możliwość.
W moim wypadku aby wejść w BIOS przy starcie należało nacisnąć klawisz [F2] i... Sprawdzić, że pierwszym urządzeniem rozruchowym w boot options jest napęd CD/DVD... Czyli nic tu zmieniać nie musiałem.
Po włożeniu płyty do napędu i ponownym uruchomieniu trzeba było jeszcze tylko dowolnym klawiszem potwierdzić zamiar uruchomienia systemu z płyty CD/DVD.
(Czytamy uważnie komunikaty pojawiające się na ekranie.)
Start instalatora systemu Wnindows 10 jest podobny do zwykłego uruchamiania tego już zainstalowanego systemu.
Potwierdziłem wybór wersji systemu oraz języka systemowego (ma być polski) i kliknąłem [Dalej]
Instalator poprosił mnie o podanie klucza, który znajduje na naklejce przyklejonej do obudowy komputera ( w moim wypadku Win 10 Home for Refurb PC). Zadziałał :) - system się aktywował.
Potem wybór czy chce zaktualizować już posiadany system/naprawić system lub zaawansowane. No to wybrałem zaawansowane i rozpocząłem instalację systemu... Instalator zażądał ode mnie tylko wskazania miejsca (partycji) na dysku, na której ma umieścić system.
Ja przed instalacją jeszcze zleciłem instalatorowi sformatowanie partycji, na której chcę ulokować system (sam tego nie proponował).
I poszło... Bardzo szybko. W niecałą godzinę przeszły wszystkie etapy instalatora i po ponownym uruchomieniu sprzętu rozpoczęła się konfiguracja ustawień oraz dodawanie użytkownika... Tak jak po pierwszym uruchomieniu komputera z preinstalowanym systemem Windows 10.
I w tym momencie duma zaczęła mnie roznosić i chciałem ogłaszać wszystkim, że pierwszy raz zainstalowałem "dziesiątkę".
Ale córka, córeczka, córunia... szybko mnie sprowadziła na ziemię. Nie minęło więcej jak pół godziny jej pracy ze świeżo zainstalowanym systemem gdy oznajmiła, że:
"Komputer się wyłączył, a po uruchomieniu, jak się zaloguje to... jest tylko czarny ekran i kursor myszy."
Ręce opadają :(
Jak już ochłonąłem po pierwszym szoku i pierwszych nerwach to... Po przejrzeniu porad wujka google udało mi się znaleźć rozwiązanie i tego problemu.
Oto ono:
1.
Klawisze [alt]+[ctrl]+[del]
(Windows bez tego nie byłby Windowsem)
i pojawił się "niebieski ekran" z wyborem kilku opcji:
wybieram uruchomienie: Menedżera Zadań
2.
W MZ odnalazłem: Eksplorator Windows i spróbowałem go ponownie uruchomić.
Nie pomogło ale znikł z okna Menedżera
3.
W MZ plik -> uruchom nowy proces (nowe zadanie)
i tu wpisałem explorer.exe
Przez chwilę nic się nie działo ale... W końcu czarny ekran znikł i pojawił się normalny pulpit Windows 10.
Po ponownym uruchomieniu problem już nie powracał.
***
Niestety nadal nie wiem co było przyczyną pierwszej awarii i dlaczego systemu nie można było naprawić (opcje przywracania systemu).
Podejrzewam, że winowajcą jest nieudana aktualizacja lub aktualizacja gwałtownie przerwana przez nieletniego użytkownika sprzętu.
Przyczyn pojawienia się czarnego ekranu po ponownej instalacji systemu też niestety się mogę tylko domyślać.
wtorek, 6 listopada 2018
Włam na forum.linuxmint.pl?
Tak wygląda dziś strona https://forum.linuxmint.pl/
Oj kiepsko. Czyżby ktoś się na nią włamał?
I jeszcze informuje, że forum jest na sprzedaż.
Oj kiepsko. Czyżby ktoś się na nią włamał?
I jeszcze informuje, że forum jest na sprzedaż.
piątek, 12 października 2018
Asus EeePC 1005P & Linux Mint 19.0 Tara
Niedawno zainstalowałem na trochę już leciwym netbooku Asus Eee PC 1005P obok Windows 7 najnowszego Minta (Linux Mint 19.0 Tara Xfce 32Bit).
Sprzęt od nowości nie był zbyt mocny bo procesor Intel Atom N450 i 2 GB Ramu na wiele nie pozwalały. Ale teraz to już sama "siódemka" go muli, a antywirus w połączeniu z Firefoxem dobija...
Zmniejszyłem za pomocą wbudowanych w Windows 7 narzędzi rozmiar partycji windowsowej i na uzyskanym miejscu (80 GB) stworzyłem dwie partycje dla Linuxa + przestrzeń wymiany (swap).
No i postanowiłem spróbować jak na tym sprzęcie będzie działał Linux Mint ze środowiskiem Xfce.
Sesja Live Minta uruchomiła się bez problemów i równie gładko poszło z instalatorem. Nie minęła godzina a na netbooku miałem już obok Windows 7 zainstalowanego Minta.
Po ponownym uruchomieniu pierwszy pojawia się ekran wyboru systemu:
Linux Mint 19 - jest ustawiony jako domyślny
ale Windows 7 też się poprawnie uruchamia.
Ku mojemu zaskoczeniu Linux Mint 19 Xfce na tym małym i już trochę starym netbooku całkiem sprawnie działa. System ładuje się szybko i nic nie muli. Firefox działa całkiem płynnie i da się przeglądać nawet strony z treścią multimedialną.
Grafika jakby ładniejsza niż Windowsach, ale wentylator więcej szumu generuje. Temperatura na procku około 60-70 st. C.
LibreOffice zainstalował się razem z systemem i działa bez zawieszania się...
Czego tu więcej oczekiwać od systemu postawionego na sprzęcie, który z założenia miał być do "prostych zadań". Do przeglądania stron www, sprawdzenia poczty, dodania wpisu na blogu itp. wystarczy.
Sprzęt od nowości nie był zbyt mocny bo procesor Intel Atom N450 i 2 GB Ramu na wiele nie pozwalały. Ale teraz to już sama "siódemka" go muli, a antywirus w połączeniu z Firefoxem dobija...
Zmniejszyłem za pomocą wbudowanych w Windows 7 narzędzi rozmiar partycji windowsowej i na uzyskanym miejscu (80 GB) stworzyłem dwie partycje dla Linuxa + przestrzeń wymiany (swap).
No i postanowiłem spróbować jak na tym sprzęcie będzie działał Linux Mint ze środowiskiem Xfce.
Sesja Live Minta uruchomiła się bez problemów i równie gładko poszło z instalatorem. Nie minęła godzina a na netbooku miałem już obok Windows 7 zainstalowanego Minta.
Po ponownym uruchomieniu pierwszy pojawia się ekran wyboru systemu:
Linux Mint 19 - jest ustawiony jako domyślny
ale Windows 7 też się poprawnie uruchamia.
Ku mojemu zaskoczeniu Linux Mint 19 Xfce na tym małym i już trochę starym netbooku całkiem sprawnie działa. System ładuje się szybko i nic nie muli. Firefox działa całkiem płynnie i da się przeglądać nawet strony z treścią multimedialną.
Grafika jakby ładniejsza niż Windowsach, ale wentylator więcej szumu generuje. Temperatura na procku około 60-70 st. C.
LibreOffice zainstalował się razem z systemem i działa bez zawieszania się...
Czego tu więcej oczekiwać od systemu postawionego na sprzęcie, który z założenia miał być do "prostych zadań". Do przeglądania stron www, sprawdzenia poczty, dodania wpisu na blogu itp. wystarczy.
sobota, 1 września 2018
Odtwarzacz mp3 SanDisk Sansa Clip+ & Linux Mint
Jak Linux Mint działa w połączeniu z małym, przenośnym odtwarzaczem plików mp3?
Aby sobie o tym przypomnieć musiałem pożyczyć taki odtwarzacz od swojej córki. Odtwarzacz pierwotnie był mój ale... córce się spodobał i tak już zostało.
Ale wróćmy do połączenia odtwarzacza mp3 z komputerem działającym pod kontrolą systemu Linux Mint 18.1 Serena (32 Bit, środowisko xfce, kernel 4.4).
Testuję to co mam czyli odtwarzacz SanDisk Sansa Clip+
Tryb połączenia USB
Odtwarzacz SanDisk Sansa Clip+ ma trzy opcje trybu połączenia z PC przez port USB.
- automatyczny - system ma sam określić co jest najlepsze (nie polecam)
- MTP (Media Transfer Protocol) - raczej dla maszyn z systemem Windows
- MSC (Mass Storage Class) - uniwersalny dla wszystkich
Opcje te są dostępne w:
Ustawienia > Ustawienia systemu > Tryb USB
Tryb MSC
Gdy odtwarzacz jest ustawiony na tryb MSC (Mass Storage Class) to komputer z systemem Linux Mint widzi go tak jak każdą pamięć przenośną typu pendrive. Można go zamontować w systemie plików (może też montować się automatycznie po podłączeniu do USB) i bez problemu dodawać lub usuwać pliki przez systemowego menedżera plików.
Należy tylko pamiętać o odmontowaniu urządzenia (odtwarzacza mp3) przed odłączeniem go od portu USB.
W tym trybie z odtwarzacza korzystamy tak jak z dysku przenośnego lub pendrive.
Tryb MTP
Jeżeli natomiast odtwarzacz jest ustawiony na tryb Media Transfer Protocol (MTP) to system Linux Mint wykryje go zaraz po podłączeniu urządzenia do portu USB i będzie on widoczny w menedżerze plików:
oraz w terminalu po wpisaniu polecenia: lsusb
Ale nie będzie on zamontowany w systemie plików i nie będzie dostępu do zasobów naszego urządzenia. Nic tam nie dodamy i nic nie usuniemy z pamięci urządzenia.
Ale i na to jest sposób
Zainstalowałem program Gmtp
W oknie programu wybieramy:
File > Connect Device
Chwilę trzeba poczekać aż system połączy się z naszym urządzeniem i... pojawia się lista katalogów (folderów jak kto woli) obecnych w pamięci naszego odtwarzacza.
Program Gmtp działa tak jak menedżer plików i umożliwia nam dodawanie nowych plików do pamięci urządzenia lub usuniecie tych już niechcianych.
Po zakończeniu pracy należy pamiętać o odłączeniu urządzenia poleceniem: Disconnect.
Aby sobie o tym przypomnieć musiałem pożyczyć taki odtwarzacz od swojej córki. Odtwarzacz pierwotnie był mój ale... córce się spodobał i tak już zostało.
Ale wróćmy do połączenia odtwarzacza mp3 z komputerem działającym pod kontrolą systemu Linux Mint 18.1 Serena (32 Bit, środowisko xfce, kernel 4.4).
Testuję to co mam czyli odtwarzacz SanDisk Sansa Clip+
Tryb połączenia USB
Odtwarzacz SanDisk Sansa Clip+ ma trzy opcje trybu połączenia z PC przez port USB.
- automatyczny - system ma sam określić co jest najlepsze (nie polecam)
- MTP (Media Transfer Protocol) - raczej dla maszyn z systemem Windows
- MSC (Mass Storage Class) - uniwersalny dla wszystkich
Opcje te są dostępne w:
Ustawienia > Ustawienia systemu > Tryb USB
Tryb MSC
Gdy odtwarzacz jest ustawiony na tryb MSC (Mass Storage Class) to komputer z systemem Linux Mint widzi go tak jak każdą pamięć przenośną typu pendrive. Można go zamontować w systemie plików (może też montować się automatycznie po podłączeniu do USB) i bez problemu dodawać lub usuwać pliki przez systemowego menedżera plików.
Należy tylko pamiętać o odmontowaniu urządzenia (odtwarzacza mp3) przed odłączeniem go od portu USB.
 |
| Odtwarzacz w trybie MSC jest widoczny w systemie plików tak jak inne napędy. |
Tryb MTP
Jeżeli natomiast odtwarzacz jest ustawiony na tryb Media Transfer Protocol (MTP) to system Linux Mint wykryje go zaraz po podłączeniu urządzenia do portu USB i będzie on widoczny w menedżerze plików:
oraz w terminalu po wpisaniu polecenia: lsusb
Ale nie będzie on zamontowany w systemie plików i nie będzie dostępu do zasobów naszego urządzenia. Nic tam nie dodamy i nic nie usuniemy z pamięci urządzenia.
Ale i na to jest sposób
Zainstalowałem program Gmtp
W oknie programu wybieramy:
File > Connect Device
Chwilę trzeba poczekać aż system połączy się z naszym urządzeniem i... pojawia się lista katalogów (folderów jak kto woli) obecnych w pamięci naszego odtwarzacza.
Program Gmtp działa tak jak menedżer plików i umożliwia nam dodawanie nowych plików do pamięci urządzenia lub usuniecie tych już niechcianych.
Po zakończeniu pracy należy pamiętać o odłączeniu urządzenia poleceniem: Disconnect.
piątek, 24 sierpnia 2018
Urządzenie wielofunkcyjne HP DeskJet 2130 & Linux
Urządzenie HP DeskJet 2130 All-in-One kupione w markecie. Prosta i tania drukarka, kopiarka oraz skaner.
W pudełku znajduje się samo urządzenie oraz dołączone oprogramowanie (Windows, Mac), kabel zasilający i parę broszurek (instrukcja instalacji itd.). W zestawie brak kabla USB. Kabel należy dokupić oddzielnie lub skorzystać już z wcześniej posiadanego. Ja zabrałem ze starej nieczynnej drukarki HP.
W pudełku są też 2 pojemniki z atramentem (cartridge) na start: czarny (black) i Tri-color. Pojemniki oznaczone symbolem HP302.
Po zdjęciu zabezpieczeń (niebieskie taśmy i kawałek kartonu), podłączeniu do sieci kabla zasilającego oraz zamontowaniu pojemników z atramentem sprzęt podpiąłem za pomocą kabla USB do komputera z Linux Mint 18.
Mint wykrył sprzęt automatycznie i sam go skonfigurował.
Tak więc w kilka sekund (!) po podpięciu nowego urządzenia miałem je gotowe do użytku.
Działała zarówno funkcja drukarki jak i skanera. Tak... Do skanowania wystarczy obecne już w systemie Linux Mint oprogramowanie (simple scan - proste skanowanie).
***
Sprzęt: HP DeskJet 2130 All-in-One (print, scan, copy)
OS: Linux Mint 18.1 Serena
Wersja HPLIP: 3.16.3+repack0-1
Ilustracje
Ustawienia drukarek:
Ustawienia programu Proste skanowanie (Simple scan):
Do prostych zastosowań wystarczy.
***
Update
Sprzęt ten sprawdziłem też w połączeniu z komputerem z Windows 7.
Po podłączeniu ww drukarki komputer z systemem Windows 7 szybko wykrył fakt podłączenia nowego sprzętu i rozpoczął proces poszukiwania sterowników. Ale po około 10 minutach wypluł z siebie komunikat: że sterownika nie znaleziono. Znaczy jest sterownik uniwersalny ale tylko do drukarki i zgłasza on szereg problemów.
Zgodnie z zaleceniami podanymi przez producenta urządzenia wielofunkcyjnego HP DeskJet 2130 series wszedłem na stronę: 123.hp.com/dj2130
Oczywiście na stronę tę należy wejść z komputera, do którego jest podpięte urządzenie wielofunkcyjne HP DJ 2130 i na którym chcemy zainstalować sterowniki oraz oprogramowanie.
Otwiera się strona w języku polskim i jest na niej link do pobrania pliku instalacyjnego (plik .exe 140 MB do pobrania) i czytelny opis co dalej z tym zrobić. Nie będę tu streszczał tego co tam podało HP.
Jak już plik pobrałem poszło gładko...
Ale przy okazji instalacji sterowników i oprogramowania HP próbowało mi podrzucić przeglądarkę Chrome z dodatkami od HP. Opcja ta była domyślnie zaznaczona. Odhaczyłem bo ja jednak stwierdziłem, że tego dodatku nie chcę.
Gdy już proces instalacji miał się ku końcowi to okazało się, że HP prosi mnie o informacje o tym gdzie i jak będę używał urządzenia wielofunkcyjnego HP DeskJet 2130 oraz o... kod pocztowy. :)
Jak widać HP przy okazji oferowania instalacji sterownika online pragnie też zdobyć trochę informacji o kliencie, który kupił ich produkt.
Ale może nie tylko trochę informacji ;)
W następnym kroku HP proponuje rejestrację produktu i podsyła formularz, w którym prosi o dane takie jak imię, nazwisko, adres... Dalej nie czytałem bo się zezłościłem... Na szczęście na tym etapie okno kreatora można już spokojnie zamknąć (klikając [x]) bo właściwy proces instalacji sterownika oraz oprogramowania do obsługi drukarki oraz skanera mamy już za sobą.
Skomplikowana ta instalacja "prostej i taniej" drukarki ze skanerem w systemie Windows 7. I jeszcze tyle danych chcą od użytkownika wyciągnąć.
Ale po przejściu tej procedury urządzenie HP DeskJet 2130 w połączeniu z komputerem z systemem Windows 7 działa poprawnie.
***
Gdy na stronę 123.hp.com/dj2130 wejdzie się z komputera z systemem Linux to pojawia się komunikat:
W pudełku znajduje się samo urządzenie oraz dołączone oprogramowanie (Windows, Mac), kabel zasilający i parę broszurek (instrukcja instalacji itd.). W zestawie brak kabla USB. Kabel należy dokupić oddzielnie lub skorzystać już z wcześniej posiadanego. Ja zabrałem ze starej nieczynnej drukarki HP.
W pudełku są też 2 pojemniki z atramentem (cartridge) na start: czarny (black) i Tri-color. Pojemniki oznaczone symbolem HP302.
Po zdjęciu zabezpieczeń (niebieskie taśmy i kawałek kartonu), podłączeniu do sieci kabla zasilającego oraz zamontowaniu pojemników z atramentem sprzęt podpiąłem za pomocą kabla USB do komputera z Linux Mint 18.
Mint wykrył sprzęt automatycznie i sam go skonfigurował.
Tak więc w kilka sekund (!) po podpięciu nowego urządzenia miałem je gotowe do użytku.
Działała zarówno funkcja drukarki jak i skanera. Tak... Do skanowania wystarczy obecne już w systemie Linux Mint oprogramowanie (simple scan - proste skanowanie).
***
Sprzęt: HP DeskJet 2130 All-in-One (print, scan, copy)
OS: Linux Mint 18.1 Serena
Wersja HPLIP: 3.16.3+repack0-1
Ilustracje
Ustawienia drukarek:
Ustawienia programu Proste skanowanie (Simple scan):
Do prostych zastosowań wystarczy.
***
Update
Sprzęt ten sprawdziłem też w połączeniu z komputerem z Windows 7.
Po podłączeniu ww drukarki komputer z systemem Windows 7 szybko wykrył fakt podłączenia nowego sprzętu i rozpoczął proces poszukiwania sterowników. Ale po około 10 minutach wypluł z siebie komunikat: że sterownika nie znaleziono. Znaczy jest sterownik uniwersalny ale tylko do drukarki i zgłasza on szereg problemów.
Zgodnie z zaleceniami podanymi przez producenta urządzenia wielofunkcyjnego HP DeskJet 2130 series wszedłem na stronę: 123.hp.com/dj2130
Oczywiście na stronę tę należy wejść z komputera, do którego jest podpięte urządzenie wielofunkcyjne HP DJ 2130 i na którym chcemy zainstalować sterowniki oraz oprogramowanie.
Otwiera się strona w języku polskim i jest na niej link do pobrania pliku instalacyjnego (plik .exe 140 MB do pobrania) i czytelny opis co dalej z tym zrobić. Nie będę tu streszczał tego co tam podało HP.
Jak już plik pobrałem poszło gładko...
Ale przy okazji instalacji sterowników i oprogramowania HP próbowało mi podrzucić przeglądarkę Chrome z dodatkami od HP. Opcja ta była domyślnie zaznaczona. Odhaczyłem bo ja jednak stwierdziłem, że tego dodatku nie chcę.
Gdy już proces instalacji miał się ku końcowi to okazało się, że HP prosi mnie o informacje o tym gdzie i jak będę używał urządzenia wielofunkcyjnego HP DeskJet 2130 oraz o... kod pocztowy. :)
Jak widać HP przy okazji oferowania instalacji sterownika online pragnie też zdobyć trochę informacji o kliencie, który kupił ich produkt.
Ale może nie tylko trochę informacji ;)
W następnym kroku HP proponuje rejestrację produktu i podsyła formularz, w którym prosi o dane takie jak imię, nazwisko, adres... Dalej nie czytałem bo się zezłościłem... Na szczęście na tym etapie okno kreatora można już spokojnie zamknąć (klikając [x]) bo właściwy proces instalacji sterownika oraz oprogramowania do obsługi drukarki oraz skanera mamy już za sobą.
Skomplikowana ta instalacja "prostej i taniej" drukarki ze skanerem w systemie Windows 7. I jeszcze tyle danych chcą od użytkownika wyciągnąć.
Ale po przejściu tej procedury urządzenie HP DeskJet 2130 w połączeniu z komputerem z systemem Windows 7 działa poprawnie.
***
Gdy na stronę 123.hp.com/dj2130 wejdzie się z komputera z systemem Linux to pojawia się komunikat:
wtorek, 21 sierpnia 2018
Blogger. Brak powiadomień o nowych komentarzach na blogu
Gdzieś z końcem maja przestały do mnie przychodzić na e-mail powiadomienia o nowych komentarzach ma moim blogu (https://przysposobienie.blogspot.com/).
Myślałem, że to chwilowy błąd bloggera ale... Mija czas a powiadomienia dalej nie przychodzą. O komentarzach na tym blogu też nie.
Doczytałem sobie coś tam i wyszło, że zmieniła się polityka prywatności Google i bloggera i w Ustawieniach konta na bloggerze należy ponownie wpisać adres e-mail, na który mają przychodzić powiadomienia i zostanie na ten adres wysłany link aktywujący tę usługę.
Ustawienia > E-mail > E-mail z powiadomieniem o komentarzu
Zmieniłem ustawienia: dodałem e-mail ale można po prostu ponownie wpisać taki jak był poprzednio i... Zapisz zmiany.
Link z aktywacją przyszedł błyskawicznie. Subskrypcja usługi potwierdzona.
Czas sprawdzić czy powiadomienia przychodzą.
Test wypadł pozytywnie.
Usługa powiadamiania o nowych komentarzach znów działa.
***
Można dodać do 10 adresów, na które będą wysyłane powiadomienia.
Odbiorca (właściciel adresu e-mail) ma 14 dni na potwierdzenie czy chce otrzymywać powiadomienia.
W każdym nowym powiadomieniu jest link umożliwiający anulowanie dalszej subskrypcji.
Myślałem, że to chwilowy błąd bloggera ale... Mija czas a powiadomienia dalej nie przychodzą. O komentarzach na tym blogu też nie.
Doczytałem sobie coś tam i wyszło, że zmieniła się polityka prywatności Google i bloggera i w Ustawieniach konta na bloggerze należy ponownie wpisać adres e-mail, na który mają przychodzić powiadomienia i zostanie na ten adres wysłany link aktywujący tę usługę.
Ustawienia > E-mail > E-mail z powiadomieniem o komentarzu
Zmieniłem ustawienia: dodałem e-mail ale można po prostu ponownie wpisać taki jak był poprzednio i... Zapisz zmiany.
Link z aktywacją przyszedł błyskawicznie. Subskrypcja usługi potwierdzona.
Czas sprawdzić czy powiadomienia przychodzą.
Test wypadł pozytywnie.
Usługa powiadamiania o nowych komentarzach znów działa.
***
Można dodać do 10 adresów, na które będą wysyłane powiadomienia.
Odbiorca (właściciel adresu e-mail) ma 14 dni na potwierdzenie czy chce otrzymywać powiadomienia.
W każdym nowym powiadomieniu jest link umożliwiający anulowanie dalszej subskrypcji.
sobota, 18 sierpnia 2018
Smartfon w strefie przygranicznej
Ile kosztuje transmisja danych w roamingu?
Przemieszczając się przy granicy z krajami UE właściwie nie musimy się o to martwić bo i tak od operatora dostajemy jakiś pakiet danych do zassania bez opłat. Ale na bieszczadzkim szlaku przy granicy z Ukrainą lub jedziemy z włączoną nawigacją po drodze blisko granic z tym państwem już może nam się przytrafić niemiła niespodzianka.
30,93 PLN za MB to już w mojej ocenie bandytyzm i rozbój w biały dzień.
Jak się uchronić przed tak po bandycku doliczonymi kosztami?
Trzeba coś pozmieniać w ustawieniach telefonu.
W telefonach z androidem jest w ustawieniach opcja zezwolenia na transmisję danych w roamingu ale sam nie jestem przekonany, że odhaczenie tej opcji wystarczy.
Można jeszcze w opcjach Operatorzy sieci zmienić ustawienia wyboru tak by nasz telefon nie wybierał automatycznie do jakiej sieci się loguje. By łączył się wyłącznie z siecią przez nas wybraną.
Z wybierz automatycznie przechodzimy do Wyszukaj sieci i...
I tu się pojawia co wybrać. Bo nie ma tak jak dawniej do wyboru tylko jakiego operatora. Trzeba też zdecydować się na tryb sieci. Tu mamy do wyboru LTE, WCDMA lub GSM.
Ja zaznaczam GSM bo telefon na szlaku i tak służy mi głównie do odbierania i wykonywania połączeń głosowych.
Gdybym chciał korzystać z nawigacji w telefonie to wybrałbym LTE.
Przemieszczając się przy granicy z krajami UE właściwie nie musimy się o to martwić bo i tak od operatora dostajemy jakiś pakiet danych do zassania bez opłat. Ale na bieszczadzkim szlaku przy granicy z Ukrainą lub jedziemy z włączoną nawigacją po drodze blisko granic z tym państwem już może nam się przytrafić niemiła niespodzianka.
30,93 PLN za MB to już w mojej ocenie bandytyzm i rozbój w biały dzień.
Jak się uchronić przed tak po bandycku doliczonymi kosztami?
Trzeba coś pozmieniać w ustawieniach telefonu.
W telefonach z androidem jest w ustawieniach opcja zezwolenia na transmisję danych w roamingu ale sam nie jestem przekonany, że odhaczenie tej opcji wystarczy.
Można jeszcze w opcjach Operatorzy sieci zmienić ustawienia wyboru tak by nasz telefon nie wybierał automatycznie do jakiej sieci się loguje. By łączył się wyłącznie z siecią przez nas wybraną.
Z wybierz automatycznie przechodzimy do Wyszukaj sieci i...
I tu się pojawia co wybrać. Bo nie ma tak jak dawniej do wyboru tylko jakiego operatora. Trzeba też zdecydować się na tryb sieci. Tu mamy do wyboru LTE, WCDMA lub GSM.
Ja zaznaczam GSM bo telefon na szlaku i tak służy mi głównie do odbierania i wykonywania połączeń głosowych.
Gdybym chciał korzystać z nawigacji w telefonie to wybrałbym LTE.
sobota, 28 lipca 2018
Z kernelem trzeba jak z jajkiem. Ostrożnie
Ostrzegano mnie wielokrotnie i pouczano.
Jak coś działa dobrze to nie ma sensu na silę tego poprawiać.
I tak jest z kernelem (jądrem) systemu operacyjnego. A mam tu na myśli głównie to co określamy potocznie jako "Linux".
Użytkownicy windowsów sobie w jajkach ;) nie grzebią (jajko to jądro czyli kernel) więc pewnie nawet nie będą wiedzieć o co chodzi.
Miałem system bardzo sprawny i stabilny zbudowany na kernelu 4.4 (ciągle wspierany LTS) ale uległem pokusie i zainstalowałem aktualizację do kernela 4.10. Potem system już wymusił aktualizację do 4.13... Podobno była konieczna ze względów bezpieczeństwa (błąd krytyczny). A później już z rozpędu weszło jądro 4.15 (podobno super hiper przyszłość rewelacja).
Ale mój komputer tego nie docenił i postanowił się wysypać. Chociaż początkowo nic nie zapowiadało kompletnej awarii.
https://mint-o-man.blogspot.com/2018/07/nowy-kernel-415-i-linux-mint-183-sylvia.html
https://mint-o-man.blogspot.com/2018/07/linux-mint-19-tara-xfce-32-bit-coraz.html
Prostym lekarstwem okazał się powrót do sprawdzonego kernela 4.4.
***
Niedawno ukazało się nowe wydanie Linux Mint 19 Tara z kernelem 4.15...
Ale poprzednie (Linux Mint 18) będzie na szczęście wspierane jeszcze do kwietnia 2021 r.
Jak coś działa dobrze to nie ma sensu na silę tego poprawiać.
I tak jest z kernelem (jądrem) systemu operacyjnego. A mam tu na myśli głównie to co określamy potocznie jako "Linux".
Użytkownicy windowsów sobie w jajkach ;) nie grzebią (jajko to jądro czyli kernel) więc pewnie nawet nie będą wiedzieć o co chodzi.
Miałem system bardzo sprawny i stabilny zbudowany na kernelu 4.4 (ciągle wspierany LTS) ale uległem pokusie i zainstalowałem aktualizację do kernela 4.10. Potem system już wymusił aktualizację do 4.13... Podobno była konieczna ze względów bezpieczeństwa (błąd krytyczny). A później już z rozpędu weszło jądro 4.15 (podobno super hiper przyszłość rewelacja).
Ale mój komputer tego nie docenił i postanowił się wysypać. Chociaż początkowo nic nie zapowiadało kompletnej awarii.
https://mint-o-man.blogspot.com/2018/07/nowy-kernel-415-i-linux-mint-183-sylvia.html
https://mint-o-man.blogspot.com/2018/07/linux-mint-19-tara-xfce-32-bit-coraz.html
Prostym lekarstwem okazał się powrót do sprawdzonego kernela 4.4.
***
Niedawno ukazało się nowe wydanie Linux Mint 19 Tara z kernelem 4.15...
Ale poprzednie (Linux Mint 18) będzie na szczęście wspierane jeszcze do kwietnia 2021 r.
Instalacja QGIS na komputerze z Linux Mint
Można zainstalować to co jest w oficjalnym repozytorium.
Wystarczy w terminalu wpisać:
sudo apt-get install qgis
Ale w moim wypadku (Linux Mint 18) to źródełko oferuje QGIS w wersji 2.8.6 a chciałoby się przynajmniej 2.18 ;)
Trzeba zatem dodać inne źródło (repozytorium) oprogramowania.
W terminalu robimy to tak:
I już mamy możliwość pobrania oraz zainstalowania bardziej pożądanej wersji programu QGIS.
Tak to wygląda podczas pierwszej instalacji QGIS.
Ale gdy program ten już był wcześniej zainstalowany to imo warto wcześniej odinstalować poprzednią wersję poleceniem:
sudo apt-get remove qgis
lub
sudo apt-get remove --auto-remove qgis
Ten drugi sposób to deinstalacja pakietu QGIS oraz niepotrzebnych już plików powiązanych.
Warto też (w mojej ocenie) usunąć stare pliki konfiguracyjne programu QGIS.
W katalogu domowym użytkownika (u mnie /home/mariusz) odszukujemy ukryty katalog .config a w nim katalog: QGIS
Zmieniamy nazwę ww katalogu Qgis (np. na Old-QGIS) i uruchamiamy ponownie program QGIS.
W katalogu .config powinie powstać nowy katalog QGIS.
Jeżeli program działa poprawnie to stary katalog konfiguracyjny trwale możemy usunąć z dysku.
Wystarczy w terminalu wpisać:
sudo apt-get install qgis
Ale w moim wypadku (Linux Mint 18) to źródełko oferuje QGIS w wersji 2.8.6 a chciałoby się przynajmniej 2.18 ;)
Trzeba zatem dodać inne źródło (repozytorium) oprogramowania.
W terminalu robimy to tak:
sudo add-apt-repository ppa:ubuntugis/ubuntugis-unstable
sudo apt-get update
I już mamy możliwość pobrania oraz zainstalowania bardziej pożądanej wersji programu QGIS.
Tak to wygląda podczas pierwszej instalacji QGIS.
Ale gdy program ten już był wcześniej zainstalowany to imo warto wcześniej odinstalować poprzednią wersję poleceniem:
sudo apt-get remove qgis
lub
sudo apt-get remove --auto-remove qgis
Ten drugi sposób to deinstalacja pakietu QGIS oraz niepotrzebnych już plików powiązanych.
Warto też (w mojej ocenie) usunąć stare pliki konfiguracyjne programu QGIS.
W katalogu domowym użytkownika (u mnie /home/mariusz) odszukujemy ukryty katalog .config a w nim katalog: QGIS
Zmieniamy nazwę ww katalogu Qgis (np. na Old-QGIS) i uruchamiamy ponownie program QGIS.
W katalogu .config powinie powstać nowy katalog QGIS.
Jeżeli program działa poprawnie to stary katalog konfiguracyjny trwale możemy usunąć z dysku.
środa, 25 lipca 2018
Linux Mint 19 Tara Xfce 32 Bit - Coraz lepszy ale czy na mój stary komputer?
Mój stary komputer Fujitsu-Siemens (rocznik 2008) już zaczął niedomagać. Linux Mint pojawił się na nim po raz pierwszy w wersji 18 i zastąpił padły system Windows Vista.
Mint 18 stopniowo upgradował do wersji 18.3 Sylwia (wszystko wersje 32 Bit ze środowiskiem xfce).
Ale po tylu aktualizacjach i kilu nowych jądrach (kernel) partycja / (root) zapełniła się w ponad 80%. System uruchamiał się coraz dłużej (>5 min) i działał coraz wolniej.
Pomyślałem, że czas odświeżyć mego Minta.
Pobrałem najnowszą wersję Linux Mint 19 Tara Xfce 32 Bit i jazda... Ruszamy z instalacją.
Partycja na system "/" do formatowania, a ta na dane "/home" bez zmian. Podczas instalacji podałem taką sama nazwę użytkownika i jego hasło (tak jak w poprzedniej wersji systemu.
Czterdzieści minut (40 min.) cierpliwości oraz pewna doza uwagi i mam nowy system właściwie gotowy do użycia od pierwszego restartu.
No prawie od pierwszego... Po pierwszym Xfce się wywaliło. Ale wystarczyło w moim katalogu użytkownika odszukać ukryty katalog .config a w nim skasować podkatalog xfce4
Po następnym restarcie już było OK.
Po zainstalowaniu wine nawet wcześniej zainstalowane programy dla windows zaczęły działać. Nie trzeba było ich ponownie instalować.
Thunderbird też nie stracił nic ze starych ustawień i wcześniej pobranej poczty. Działał tak jakbym nic nie zmieniał.
Ale żeby nie było ta świeżo, miętowo i bezproblemowo to... Network Manager kuleje u mnie tak samo w tej wersji systemu Linux Mint jak w poprzednich. I został szybko zastąpiony przez Wicd.
Patrz opis: Wicd zamiast Network Managera
Podsumowując:
Linux Mint 19 Tara ze środowiskiem Xfce wygląda ładnie. Jak już się uruchomi na moim starym już komputerze to po ulepszeniach (np. Wicd zamiast Network-Managera) działa sprawnie.
Tylko uruchamia się koszmarnie długo.
Cóż... Może jednak mój dziesięcioletni komputer jest zwyczajnie już trochę za stary i nie należy po nim już zbyt wiele oczekiwać.
niedziela, 15 lipca 2018
Nowy kernel - 4.15 i Linux Mint 18.3 Sylvia
Czy warto instalować najnowszy kernel proponowany przez Menedżera aktualizacji Linux Mint?
Jeżeli system na dotychczasowym jajku (kernelu) działa dobrze to... Chyba nie warto się spieszyć.
Ja trochę pospieszyłem się z instalacją kernela w wersji 4.15.0-24.
Po instalacji tej wersji kernela (4.15) zmieniło się u mnie przede wszystkim to, że system terach uruchamia się zdecydowanie dłużej. Niesamowicie dłużej. Masakrycznie dłużej... Teraz od momentu wciśnięcia przycisku power on do pełnego załadowania systemu Linux Mint 18.3 Sylvia mogę sobie spokojnie zaparzyć herbatę i zrobić kilka kanapek.
Nie robię tego jednak bo jedzenie przed komputerem jest złym wzorcem dla dzieci. Tak mi się wydaje. Lepiej zjeść na spokojnie i nie zaśmiecać klawiatury.
Niestety instalowanie wszystkiego jak leci czasem tez zaśmieca dysk i system, a nowsze nie zawsze jest lepsze dla naszego komputera i naszych nerwów.
Ale jak już wreszcie system się załaduje to... działa dobrze. Nawet bardzo dobrze.
Jeżeli system na dotychczasowym jajku (kernelu) działa dobrze to... Chyba nie warto się spieszyć.
Ja trochę pospieszyłem się z instalacją kernela w wersji 4.15.0-24.
Po instalacji tej wersji kernela (4.15) zmieniło się u mnie przede wszystkim to, że system terach uruchamia się zdecydowanie dłużej. Niesamowicie dłużej. Masakrycznie dłużej... Teraz od momentu wciśnięcia przycisku power on do pełnego załadowania systemu Linux Mint 18.3 Sylvia mogę sobie spokojnie zaparzyć herbatę i zrobić kilka kanapek.
Nie robię tego jednak bo jedzenie przed komputerem jest złym wzorcem dla dzieci. Tak mi się wydaje. Lepiej zjeść na spokojnie i nie zaśmiecać klawiatury.
Niestety instalowanie wszystkiego jak leci czasem tez zaśmieca dysk i system, a nowsze nie zawsze jest lepsze dla naszego komputera i naszych nerwów.
Ale jak już wreszcie system się załaduje to... działa dobrze. Nawet bardzo dobrze.
środa, 28 marca 2018
Awaria po aktualizacji Virtualbox
Po aktualizacji pakietów z listy poniżej nastąpiła awaria systemu Linux Mint 18.3 Xfce.
Oto te pakiety:
virtualbox-guest-dkms (5.0.40-dfsg-0ubuntu1.16.04.2) to 5.1.34-dfsg-0ubuntu1.16.04.2
virtualbox-guest-utils (5.0.40-dfsg-0ubuntu1.16.04.2) to 5.1.34-dfsg-0ubuntu1.16.04.2
virtualbox-guest-x11 (5.0.40-dfsg-0ubuntu1.16.04.2) to 5.1.34-dfsg-0ubuntu1.16.04.2
System po ponownym uruchomieniu wstał ale większość aplikacji nie działała. Od TerminaluXfce po Firefoxa.
Rozwiązanie problemu znalazłem na forum.linuxmint.pl
Oto ono:
1.
Kombinacja klawiszy [Alt] [Ctrl[F5] i wchodzimy w tryb tekstowy.
2.
Po zalogowaniu wydajemy polecenie:
sudo apt-get remove virtualbox*
3.
reboot
i gotowe :)
Oto te pakiety:
virtualbox-guest-dkms (5.0.40-dfsg-0ubuntu1.16.04.2) to 5.1.34-dfsg-0ubuntu1.16.04.2
virtualbox-guest-utils (5.0.40-dfsg-0ubuntu1.16.04.2) to 5.1.34-dfsg-0ubuntu1.16.04.2
virtualbox-guest-x11 (5.0.40-dfsg-0ubuntu1.16.04.2) to 5.1.34-dfsg-0ubuntu1.16.04.2
System po ponownym uruchomieniu wstał ale większość aplikacji nie działała. Od TerminaluXfce po Firefoxa.
Rozwiązanie problemu znalazłem na forum.linuxmint.pl
Oto ono:
1.
Kombinacja klawiszy [Alt] [Ctrl[F5] i wchodzimy w tryb tekstowy.
2.
Po zalogowaniu wydajemy polecenie:
sudo apt-get remove virtualbox*
3.
reboot
i gotowe :)
poniedziałek, 26 lutego 2018
Konfiguracja Gnome-PPP dla połączenia przez modem 3G/4G (Orange)
 |
| Ryc. 1 |
1.
Po uruchomieniu Gnome-PPP w pierwszym okienku wpisałem (ryc. 1):
- Nazwa użytkownika: internet
- Hasło: internet
Zaznaczyłem: Pamiętaj hasło
Numer telefonu: *99#
2.
Następnie w ustawieniach (Ryc. 2, 3, 4):
 |
| Ryc. 2 |
 |
| Ryc. 3 |
 |
| Ryc. 4 |
3.
Wracamy do zakładki Modem (Ryc. 2)
3a.
Przycisk Numery telefonów.
 |
| Ryc. 5 |
3b.
Przycisk Łańcuchy inicjalizacyjne:
 |
| Ryc. 6 |
Init 2: ATZ
Init 3: AT+CPIN=1234
Init 4: ATQ0 V1 E1 S0=0 &C1 &D2 +FCLASS=0
Init 5: AT+CGDCONT=1, "IP","internet"
W Init 3 po AT+CPIN zamiast czerwonego pola jak na ryc. 6 lub cyfr 1234 ma być wpisany PIN KOD właściwy dla karty SIM.
****
Opisana powyżej konfiguracja Gnome-PPP sprawdziła się w przypadku modemu na USB (Huawei E220) w sieci Orange (OrangePL).
***
Notka powiązana:
http://mint-o-man.blogspot.com/2017/09/wvdial-czyli-jak-zmusic-w-systemie.html
A w niej o konfiguracji wvdial i o tym jak uruchomić modem bez uprawnień superużytkownika.
czwartek, 22 lutego 2018
Upgrade systemu Linux Mint a instalacja nowego kernela
Jak pisałem w jednej z poprzednich notek standardowa procedura upgrade Linux Mint do wyższej wersji nie instaluje nowego jądra (kernel) systemu. I tak po dwóch takich operacjach przeszedłem od LM 18.1 Serena do LM 18.3 Sylvia, a jądro systemu (kernel) nadal miałem z serii 4.4 jak wersji 18.1.
Podchodząc do sprawy na spokojnie to w zasadzie nie było nawet potrzeby instalacji nowego kernela. Ten w wersji 4.4 zapewniał pełną obsługę posiadanego przeze mnie komputera, a dzięki nadal dostępnym aktualizacjom nadal można go było uznawać za bezpieczny.
Na instalację nowego jądra (kernela) zdecydowałem się zatem niemal wyłącznie w celach edukacyjnych i dla zaspokojenia własnej ciekawości. Zabieg ten w tym momencie (nadal aktywne wsparcie dla kernela 4.4) nie był konieczny.
***
Do zmian w systemie postanowiłem użyć komend tekstowych w terminalu:
1.
sudo apt-get update
To polecenie odświeża informacje o dostępnych pakietach i aktualizacjach. Jeszcze nic nie aktualizuje.
2.
sudo apt-get upgrade
Tym poleceniem dokonamy dostępnych aktualizacji ale bez zmiany ich wersji. Zostaną zainstalowane najnowsze łatki kernela ale nie nowy kernel. Nawet jeżeli nowszy będzie dostępny w repozytoriach.
3.
sudo apt-get dist-upgrade
Ten wpis uruchomił pobranie oraz instalacje nowych pakietów i zastąpienie poprzednich wersji. Także nową, zalecaną dla aktualnej wersji systemu wersję kernela (jądra systemu).
I po tym ostatnim poleceniu (apt-get dist-upgrade) otrzymałem propozycję instalacji kernela 4.10... Wystarczyło potwierdzić, że tego chcę. Potwierdziłem i poszło. Szybko i bez problemów. Po restarcie miałem już gotowy i aktywny kernel 4.10.0-38.
Ale długo się nim nie cieszyłem. Dosłownie po chwili otrzymałem od Menedżera aktualizacji komunikat o dostępności kolejnej aktualizacji jądra systemu do nowszej, wyższej wersji. I po paru chwilach miałem pobrany i zainstalowany kernel 4.13.0.32. Jak można poczytać na oficjalnym blogu Linux Mint kernel 4.13 zastąpił wersję 4.10 po ujawnieniu dziur w zabezpieczeniach procesorów Intel i konieczności szybkiego łatania kernela.
Wychodzi na to, że zamiast bawić się w terminalu mogłem po prostu uruchomić Menedżera aktualizacji i tam wybierając:
Widok -> Jądra Linuxa
zainstalować od razu najnowszą dostępna wersję kernela 4.13
***
Podchodząc do sprawy na spokojnie to w zasadzie nie było nawet potrzeby instalacji nowego kernela. Ten w wersji 4.4 zapewniał pełną obsługę posiadanego przeze mnie komputera, a dzięki nadal dostępnym aktualizacjom nadal można go było uznawać za bezpieczny.
Na instalację nowego jądra (kernela) zdecydowałem się zatem niemal wyłącznie w celach edukacyjnych i dla zaspokojenia własnej ciekawości. Zabieg ten w tym momencie (nadal aktywne wsparcie dla kernela 4.4) nie był konieczny.
***
Do zmian w systemie postanowiłem użyć komend tekstowych w terminalu:
1.
sudo apt-get update
To polecenie odświeża informacje o dostępnych pakietach i aktualizacjach. Jeszcze nic nie aktualizuje.
2.
sudo apt-get upgrade
Tym poleceniem dokonamy dostępnych aktualizacji ale bez zmiany ich wersji. Zostaną zainstalowane najnowsze łatki kernela ale nie nowy kernel. Nawet jeżeli nowszy będzie dostępny w repozytoriach.
3.
sudo apt-get dist-upgrade
Ten wpis uruchomił pobranie oraz instalacje nowych pakietów i zastąpienie poprzednich wersji. Także nową, zalecaną dla aktualnej wersji systemu wersję kernela (jądra systemu).
I po tym ostatnim poleceniu (apt-get dist-upgrade) otrzymałem propozycję instalacji kernela 4.10... Wystarczyło potwierdzić, że tego chcę. Potwierdziłem i poszło. Szybko i bez problemów. Po restarcie miałem już gotowy i aktywny kernel 4.10.0-38.
Ale długo się nim nie cieszyłem. Dosłownie po chwili otrzymałem od Menedżera aktualizacji komunikat o dostępności kolejnej aktualizacji jądra systemu do nowszej, wyższej wersji. I po paru chwilach miałem pobrany i zainstalowany kernel 4.13.0.32. Jak można poczytać na oficjalnym blogu Linux Mint kernel 4.13 zastąpił wersję 4.10 po ujawnieniu dziur w zabezpieczeniach procesorów Intel i konieczności szybkiego łatania kernela.
Wychodzi na to, że zamiast bawić się w terminalu mogłem po prostu uruchomić Menedżera aktualizacji i tam wybierając:
Widok -> Jądra Linuxa
zainstalować od razu najnowszą dostępna wersję kernela 4.13
***
piątek, 2 lutego 2018
LibreOffice, OpenOffice, AbiWord – czyli biuro za darmo na komputerze z systemem Linux Mint
Linux nie jest tylko
po to, by było coś innego niż Windows. To system, który pozwala
na wydajną pracę. Pozwala też na wykorzystywanie komputera jako
pełnowartościowej maszyny biurowej i to w dodatku legalnie bez
opłat. LibreOffice i OpenOffice to prawdziwe kombajny oferujące
edytor tekstu, arkusz kalkulacyjny, a także program do tworzenia
prezentacji, baz danych, grafiki i wzorów matematycznych.
 |
| LibreOffice |
LibreOffice vs
OpenOffice
Dla zwykłego
użytkownika (czyli także dla mnie) pakiety te różnią się
właściwie tylko w szczegółach. Oba wyrastają z projektu
OpenOffice.org lecz od pewnego czasu są rozwijane niezależnie od
siebie. Z rozwój OpenOffice odpowiada Apache Software Foundation.
Natomiast LibreOffice jest wspierany i tworzony przez The Document
Foundation. Poza nazwą podmiotu odpowiedzialnego LibreOffice i
OpenOffice różnią się też zapisami w licencji pozwalającej na
użytkowanie kodu źródłowego tych pakietów. Ale to ważne głównie
dla twórców tych programów. Sam nawet nie mam pojęcia, w jakim
stopniu różnią się kody źródłowe tych pakietów biurowych.
Ważne, że oba zawierają ten sam zestaw programów o bardzo
podobnej funkcjonalności. W skład LibreOffice i OpenOffice wchodzą:
-
Writer – edytor tekstu. Obsługuje pliki: odt, doc, docx, rtf, txt i inne pliki tekstowe. Mnie odpowiada bardziej niż najnowsze wynalazki MS. Nie miałem też większych problemów z otwieraniem dokumentów powstałych w MS Word. A i pliki wytworzone przeze mnie w LibreOffice lub OpenOffice, a zapisane jako doc były bezproblemowo otwierane w MS Word.
-
Calc – arkusz kalkulacyjny. Pliki tego programu mają rozszerzenie ods, ale program ten dobrze radzi sobie też plikami Excela (xls, xlsx). Można też tworzyć pliki CSV. Doświadczenie wskazuje mi, że trzeba bardzo uważać, jeżeli chcemy modyfikować przy użyciu LibreOffice lub OpenOffice pliki powstałe w Excelu. Zwłaszcza jeżeli arkusz kalkulacyjny lub plik csv ma być bazą danych dla innego programu (np. Qgis).
-
Impress – do prezentacji. Używam tylko do przeglądania wytworów PowerPointa (ppt), które ktoś mi przysłał i zmusił mnie do zapoznania się z nimi. Do tego celu ten program zupełnie wystarczy.
-
Draw – edytor grafiki. Nie używam, są lepsze programy.
-
Math – do tworzenia formuł, wzorów matematycznych (dla zainteresowanych).
-
Base – program do tworzenia baz danych. Tu niestety z MS Access nie da się konkurować. Albo rybki albo akwarium.
Office w Linux
Mint
Przy okazji pisania
tej notki „odkryłem”, że repozytoria Linux Mint nie oferują
pakietu OpenOffice. Jest LibreOffice, AbiWord i Gnumeric. Jeżeli
jednak chciałbym zainstalować Apache OpenOffice to musiałbym
samodzielnie pobrać paczkę i zainstalować w systemie. Menadżer
Oprogramowania lub Synaptic nie wyręczą w tej robocie.
AbiWord i
Gnumeric
Podstawową zaletą
edytora tekstu AbiWord oraz arkusza kalkulacyjnego Gnumeric jest to,
że nie ma potrzeby instalować ich w pakiecie. Można oddzielnie i
bez dodatku zbędnych gadżetów typu Draw lub Base. Świetne na
słabszą maszynę, która może sobie nie radzić z całym
„kombajnem” biurowym. Wystarczą do napisania podania, listu lub
stworzenia zestawienia wydatków.
Zdarzało mi się
używać edytora AbiWord i dobrze sobie radził z plikami doc oraz
odt. No, może czasem zmieniał trochę formatowanie tekstu.
Porady
Czcionki
W przypadku
instalacji pakietu biurowego na komputerze z systemem Linux warto
dodać do systemu obsługę podstawowych czcionek używanych w
popularnych edytorach tekstu. A więc warto by nasz edytor prawidłowo
odczytywał czcionki takie jak Arial, Courier, Times New Roman,
Verdana itd. W tym celu w dystrybucjach takich jak Ubuntu lub
bazujący na nim Linux Mint instalujemy np. za pomocą Menadżera
Pakietów Synaptic pakiet:
ttf-mscorefonts-installer
lub w terminalu
sudo apt-get install ttf-mscorefonts-installer
Po zainstalowaniu
pakietu w polu wyboru czcionki pojawią nam się też te, które
znamy z programu MS Word.
Słownik i
polonizacja pakietu
Polonizację pakietu
biurowego, tak by program komunikował się z nami po polsku
uzyskujemy dodając właściwy pakiet językowy np. :
libreoffice-l10n-pl (dla LibreOffice).
Dużym ułatwieniem
w pisaniu tekstów bywa działający w edytorze słownik pozwalający
na sprawdzanie poprawności pisowni. W przypadku LibreOffice i
OpenOffice, aby funkcja ta działała, powinien zostać zainstalowany
pakiet: myspell-pl. Warto zainstalować tez pakiet: wpolish,
mythes-pl oraz
hyphen-pl. Ten ostatni przyda się, gdybyśmy chcieli korzystać
z funkcji automatycznego dzielenia wyrazów.
Co zrobić jeżeli Writer z pakietu LibreOffice nie działa
Z problemem zetknąłem się podczas instalacji Debiana 9 Stretch. Writer nie działał. Na szczęście tylko ten jeden element pakietu. Mielił przez chwilę, a potem znikał.
Rozwiązanie problemu jednak okazało się stosunkowo proste.
Uruchamiamy w Libre Office to co się da i:
Narzędzia -> Opcje -> Zaawansowane odhaczamy Używaj środowiska Java
Po tej operacji Writer z pakietu LibreOffice już działał.
Co zrobić jeżeli Writer z pakietu LibreOffice nie działa
Z problemem zetknąłem się podczas instalacji Debiana 9 Stretch. Writer nie działał. Na szczęście tylko ten jeden element pakietu. Mielił przez chwilę, a potem znikał.
Rozwiązanie problemu jednak okazało się stosunkowo proste.
Uruchamiamy w Libre Office to co się da i:
Narzędzia -> Opcje -> Zaawansowane odhaczamy Używaj środowiska Java
Po tej operacji Writer z pakietu LibreOffice już działał.
środa, 10 stycznia 2018
"Szczepionka" przeciw atakom Meltdown i Spectre dla Linux Mint
Na stronie: https://blog.linuxmint.com/?p=3496 ukazała się informacja o aktualizacjach dla Linux Mint zabezpieczających przed atakami typu Meltdown i Spectre po ujawnieniu błędów w architekturze niektórych procesorów (patrz TUTAJ).
Zaleca się:
1. Aktualizację przeglądarki (np. Firefox do wersji 57.0.4 - u mnie jest już ta wersja Foxa).
2. W przypadku posiadania karty graficznej NVIDIA upgrade sterownika do wersji 384.111.
3. Kernel (jądro systemu)
***
Po ponownym uruchomieniu komputera z już zainstalowanym patchem kernela system działa poprawnie. Nie dostrzegam też oznak jakiegoś spowolnienia.
***
Aktualizacja: 12.01.2018
Dziś z serwera menadżer aktualizacji pobrał nową wersję pakietu intel-microcode (microcode firmware dla procesorów intel).
Zaleca się:
1. Aktualizację przeglądarki (np. Firefox do wersji 57.0.4 - u mnie jest już ta wersja Foxa).
2. W przypadku posiadania karty graficznej NVIDIA upgrade sterownika do wersji 384.111.
3. Kernel (jądro systemu)
- 3.13 series (Linux Mint 17 LTS): patched in 3.13.0-139
- 3.16 series (LMDE): patched in 3.16.51-3+deb8u1
- 4.4 series (Linux Mint 17 HWE and Linux Mint 18 LTS): patched in 4.4.0-108
- 4.13 series (Linux Mint 18 HWE): patched in 4.13.0-25
***
Po ponownym uruchomieniu komputera z już zainstalowanym patchem kernela system działa poprawnie. Nie dostrzegam też oznak jakiegoś spowolnienia.
***
Aktualizacja: 12.01.2018
Dziś z serwera menadżer aktualizacji pobrał nową wersję pakietu intel-microcode (microcode firmware dla procesorów intel).
niedziela, 7 stycznia 2018
Jeszcze Kaspersky nie ostygł, a już Intel zagrzewa
Jeszcze nie ucichły gromy po "aferze szpiegowskiej" Kaspersky Lab, a już nowe chmury burzowe nadciągają nad społeczność użytkowników komputerów, czyli... właściwie nas wszystkich. Tym razem chodzi o dziurę w architekturze procesorów. Głównie tych od Intela, ale pozostali producenci też nie mogą spać spokojnie.
Jeszcze przy wpadce Kaspersky Lab można było myśleć, ze wystarczy pozbyć się trefnego oprogramowania i zastąpić je innym. Niektórych to uspokajało, choć byli i tacy (np. ja), którzy mówili, że to tylko zamiana jednego szpiega na innego, z inną lokalizacją serwera, na który będą wysyłane dane z naszego komputera.
Jednak w przypadku afery z "niebezpiecznymi" procesorami nie będzie już tak łatwo. Błąd dotyczy hardware i to jednego z podstawowych elementów. Decyzja o szybkiej wymianie procesora nie przyjdzie już tak łatwo. Bo "nowy" musi współpracować z posiadaną już płytą główną. A wymiana całego komputera to już katastrofa... Trzeba mieć nadzieję, że jednak programiści dadzą radę stworzyć łatki dla systemów operacyjnych (wszystkich - bo zagrożenie nie jest zależne od posiadanego os). I że łatki te nie będą jednak mulić systemu.
***
Trochę się uspokajam, że jako zwykły użytkownik komputera z procesorem Intel to właściwie nie mam się czym martwić. To raczej zmartwienie dla adminów serwerów z zasobami cennych danych. U mnie nic cennego nie ma... Tak mi się wydaje. To co piszę na swoim komputerze zazwyczaj i tak trafia na ogólnodostępny blog. Maile piszą do mnie głównie spamerzy, a naprawdę cenne i drażliwe dane o mnie, których ujawnienie (wyciek) mogłoby mi zaszkodzić znajdują się w bazach danych banku, ZUSu, CEPiKu, systemu PESEL itd. A na poziom bezpieczeństwa tych danych sam właściwie nie mam wpływu. Muszę ufać tym, którzy odpowiadają za bezpieczeństwo danych w bankowych i państwowych systemach informatycznych.
***
A tak przy okazji. To afera z "niebezpiecznymi" procesorami ujawnia podobieństwo monopoli w gospodarce do monokultur w ekosystemach.
Gdyby Intel nie miał tak dominującej pozycji na rynku to jego wpadka nie miałaby aż takiego znaczenia. Zwyczajnie dotyczyłaby mniejszej liczby użytkowników i zagrożenie atakiem też byłoby łatwiejsze do zażegnania. Tak jak w naturalnym lesie, który dzięki swej różnorodności gatunkowej jest bardziej odporny na szkodniki i choroby.
Jeszcze przy wpadce Kaspersky Lab można było myśleć, ze wystarczy pozbyć się trefnego oprogramowania i zastąpić je innym. Niektórych to uspokajało, choć byli i tacy (np. ja), którzy mówili, że to tylko zamiana jednego szpiega na innego, z inną lokalizacją serwera, na który będą wysyłane dane z naszego komputera.
Jednak w przypadku afery z "niebezpiecznymi" procesorami nie będzie już tak łatwo. Błąd dotyczy hardware i to jednego z podstawowych elementów. Decyzja o szybkiej wymianie procesora nie przyjdzie już tak łatwo. Bo "nowy" musi współpracować z posiadaną już płytą główną. A wymiana całego komputera to już katastrofa... Trzeba mieć nadzieję, że jednak programiści dadzą radę stworzyć łatki dla systemów operacyjnych (wszystkich - bo zagrożenie nie jest zależne od posiadanego os). I że łatki te nie będą jednak mulić systemu.
***
Trochę się uspokajam, że jako zwykły użytkownik komputera z procesorem Intel to właściwie nie mam się czym martwić. To raczej zmartwienie dla adminów serwerów z zasobami cennych danych. U mnie nic cennego nie ma... Tak mi się wydaje. To co piszę na swoim komputerze zazwyczaj i tak trafia na ogólnodostępny blog. Maile piszą do mnie głównie spamerzy, a naprawdę cenne i drażliwe dane o mnie, których ujawnienie (wyciek) mogłoby mi zaszkodzić znajdują się w bazach danych banku, ZUSu, CEPiKu, systemu PESEL itd. A na poziom bezpieczeństwa tych danych sam właściwie nie mam wpływu. Muszę ufać tym, którzy odpowiadają za bezpieczeństwo danych w bankowych i państwowych systemach informatycznych.
***
A tak przy okazji. To afera z "niebezpiecznymi" procesorami ujawnia podobieństwo monopoli w gospodarce do monokultur w ekosystemach.
Gdyby Intel nie miał tak dominującej pozycji na rynku to jego wpadka nie miałaby aż takiego znaczenia. Zwyczajnie dotyczyłaby mniejszej liczby użytkowników i zagrożenie atakiem też byłoby łatwiejsze do zażegnania. Tak jak w naturalnym lesie, który dzięki swej różnorodności gatunkowej jest bardziej odporny na szkodniki i choroby.
czwartek, 4 stycznia 2018
Rozliczamy PIT na komputerze z systemem Linux Mint 18.3 Sylvia
Jak rozliczyć PIT za rok 2017 na komputerze z systemem Linux Mint?
Oto rozwiązanie dla komputera z systemem Linux Mint 18.3 Sylvia w wersji 32 bit i środowiskiem graficznym xfce. Wszystko proste i w trybie graficznym, prawie jak w Okienkach.
Od lat używam do rozliczenia PIT programu stworzonego co prawda dla systemu Windows ale dobrze działającego też dzięki Wine na komputerach z systemem Linux.
Najpierw instalujemy Wine
Można skorzystać z Menadżera oprogramowania. Po uruchomieniu Menadżera wpisujemy by wyszukał „wine” i instalujemy potrzebne pakiety (patrz rysunek - haczyk w zielonym kole).
Pojawi nam się opis programu. Klikamy „instaluj” i podajemy hasło do autoryzacji.
Czekamy na koniec procesu instalacji. Instalator może zaproponować nam instalację czcionek dla systemu Windows na co oczywiście się zgadzamy. Ja już miałem wcześniej zainstalowane.
Po zakończonej instalacji w rozwijanym Menu programów pojawi nam się podmenu „Wine”. I w moim wypadku to już wszystko jeśli chodzi o Wine. Nic nie zmieniałem w domyślnych ustawieniach Wine.
Ze strony http://pit.dobry.pl/index.php/programy/pity pobieramy program pity2017ngsetup.exe i zapisujemy na dysku. Program jest oczywiście darmowy. W dziale forum i pomoc techniczna znajdziemy też porady dla użytkowników systemu Linux. Użytkownicy Minta mają także mój blog ;)
W katalogu użytkownika odnajdujemy miejsce gdzie zapisaliśmy plik pity2017ngsetup.exe i klikamy na nim prawym klawiszem myszy. Wybieramy: Otwórz za pomocą > Wine Wndows Program Loader i obserwujemy postęp procesu instalacji tak jak w Windows ;) Po zakończonej instalacji na pulpicie pojawi nam się ikonka programu PITy2017. I to już właściwie wszystko. Program działa tak jak w systemie Windows. :)
***
Program PITy2017 IPS sam wykrywa dostępność aktualizacji na serwerze producenta i proponuje ich pobranie oraz instalację.
Ta procedura aktualizacji działa także w przypadku uruchomienia programu PITy2017 IPS także za pośrednictwem Wine w systemie Linux Mint.
***
Zapis do PDF
Gdyby nie działał eksport formularza do pliku PDF należy: zainstalować pakiet cups-pdf. I gotowy formularz już będziemy mogli wydrukować do pliku PDF.
Oto rozwiązanie dla komputera z systemem Linux Mint 18.3 Sylvia w wersji 32 bit i środowiskiem graficznym xfce. Wszystko proste i w trybie graficznym, prawie jak w Okienkach.
Od lat używam do rozliczenia PIT programu stworzonego co prawda dla systemu Windows ale dobrze działającego też dzięki Wine na komputerach z systemem Linux.
Najpierw instalujemy Wine
Można skorzystać z Menadżera oprogramowania. Po uruchomieniu Menadżera wpisujemy by wyszukał „wine” i instalujemy potrzebne pakiety (patrz rysunek - haczyk w zielonym kole).
Czekamy na koniec procesu instalacji. Instalator może zaproponować nam instalację czcionek dla systemu Windows na co oczywiście się zgadzamy. Ja już miałem wcześniej zainstalowane.
Po zakończonej instalacji w rozwijanym Menu programów pojawi nam się podmenu „Wine”. I w moim wypadku to już wszystko jeśli chodzi o Wine. Nic nie zmieniałem w domyślnych ustawieniach Wine.
Ze strony http://pit.dobry.pl/index.php/programy/pity pobieramy program pity2017ngsetup.exe i zapisujemy na dysku. Program jest oczywiście darmowy. W dziale forum i pomoc techniczna znajdziemy też porady dla użytkowników systemu Linux. Użytkownicy Minta mają także mój blog ;)
W katalogu użytkownika odnajdujemy miejsce gdzie zapisaliśmy plik pity2017ngsetup.exe i klikamy na nim prawym klawiszem myszy. Wybieramy: Otwórz za pomocą > Wine Wndows Program Loader i obserwujemy postęp procesu instalacji tak jak w Windows ;) Po zakończonej instalacji na pulpicie pojawi nam się ikonka programu PITy2017. I to już właściwie wszystko. Program działa tak jak w systemie Windows. :)
***
Program PITy2017 IPS sam wykrywa dostępność aktualizacji na serwerze producenta i proponuje ich pobranie oraz instalację.
Ta procedura aktualizacji działa także w przypadku uruchomienia programu PITy2017 IPS także za pośrednictwem Wine w systemie Linux Mint.
***
Gdyby nie działał eksport formularza do pliku PDF należy: zainstalować pakiet cups-pdf. I gotowy formularz już będziemy mogli wydrukować do pliku PDF.
Subskrybuj:
Posty (Atom)